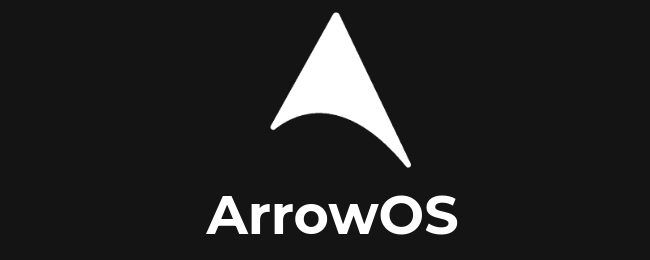
前提
本エントリは以下の条件を満たしうる知識を備えたユーザを対象とする。
・カスタムリカバリやカスタムROMを導入する意義を理解していること。
・予めadbを導入していること。
・CLIの基本的な操作方法を習得していること。
・開発者向けオプションを有効化していること。
・Miアカウントを所有していること。
・本体に通話可能なSIMカードが挿入されていること。
本エントリはXiaomi製スマートフォン「Redmi Note 9S」のグローバル版に、カスタムリカバリ「OrangeFox」とカスタムROM「ArrowOS」を導入する手順を記す。なお、この改造行為はメーカー保証対象外のみならず、機種本体の動作不良および不可逆的な破損を招く恐れがある。導入の実施は読者諸君らの完全な自己責任の下にて行われたし。
1.Miアカウントをデバイスに関連付ける
設定→その他の設定→開発者向けオプションを開き「OEMアカウント解除」を有効化後、2つ下の「Miアンロック状態」で「アカウントとデバイスを追加」を押下する。いくつかの警告をやり過ごすとMiアカウントがデバイスに関連付けられる。
2.ブートローダアンロックの申請
Redmi Note 9S(以下、9S)に限らずXiaomi製のスマートフォンは、ブートローダのアンロックに事前申請が必須である。申請はMi Unlock(Windows向け)またはXiaoMiTool V2(Linux/macOS向け)と呼ばれるツールを経由して行うことができる。本項では利用者の多いWindows向けの方に則る。
まずは当該ツールのウインドウ左下のリンクからMiアカウントにログインする。次に9SをコンピュータとUSBケーブルで接続し、ボリュームダウンボタンと電源ボタンを数秒間同時押しする。これによりデバイスはFastbootモードで再起動される。
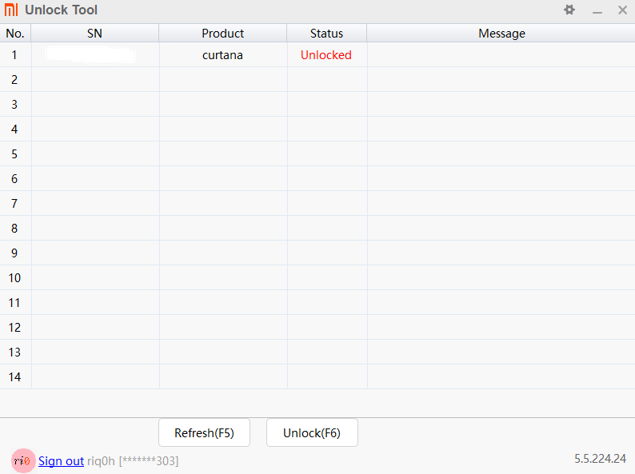
上記の画像ではUnlockedと表示されているが、今まさに実施中の読者諸君らの場合はlocked表記に留まっているはずだ。ここでウインドウ下部の「Unlock」を押下すると本来は解除に進むが、先に事前申請と述べた通りXiaomi製スマートフォンのブートローダアンロックには少々特殊なところがあり、初回にUnlockボタンを押下してから約一週間待たなければアンロックできない。 実際にボタンを押してみると申請通過に必要な期間が時間単位で表示されるので、各自好みのリマインダーアプリにでも予定を投げて気長に待つとよい。
したがって、誠に遺憾ながら読者諸君らが本エントリの続きを読むのも約一週間後となる。正直、僕もこの謎ルールにえらく気が萎えて意欲を失いかけていたのだが、日本のメーカーと違って曲がりなりにもアンロックの手段を提供してくれているだけまだ良心的ではないか、 と考え直すことでどうにかモチベーションを取り戻した。
〜約一週間経過後〜
僕の記憶が正しければ、2回目の押下後は特に断りなくブートローダのアンロックが即時に行われる。アンロックに伴う仕様上の都合でデバイス内のデータが全消去されてしまうため、一週間のうちに必要なバックアップ等を予め確保しておくことが望ましい。
3.カスタムリカバリおよびカスタムROMの取得
アンロック完了後、スマートフォンの画面に現れるMIUIの初期設定を適当にいなして開発者向けオプションを再度有効化し、USBデバッグをONにしてから再びFastbootモードを立ち上げる。
カスタムリカバリはここ、カスタムROMはここで手に入る。左のメニュー覧から「Xiaomi」→「miatoll」の順に進んで「Arrow-12.x」を選択する。ROMの種類が2つあるが、VANILLA buildはGoogleとの決別を固く誓った猛者専用、GAPPS buildはGoogleへの依存心を捨てきれない半端者に向いている。
というのも、前者はGoogle関連のアプリ、フレームワーク、サービスが完全に取り除かれているゆえ、microGやAurora Storeといった代替物を自ら調達してこなければならないのだ。それを好んでやれる人間だけがVANILLA buildを使うに相応しいと言える。ちなみに、僕は半端者なので後者を選んだ。
他方、カスタムリカバリの定番と言えばTWRPだが、僕自身が以前と違うやり方を試してみたかったこともあり今回はOrangeFoxを採用した。同様にカスタムROMも定番のLineageOSではなくこういった記事を参考にして選んだ。
能書き曰く、ArrowOSは安定性とミニマルさに注力したカスタムROMとのことで、手持ちのスマートフォンが一台しかなく常用せざるをえない僕にとってはまさにうってつけに思われた。あとはまあ、ロゴがArch Linuxに似ているのも決め手の一つだったかな、フフフ……。
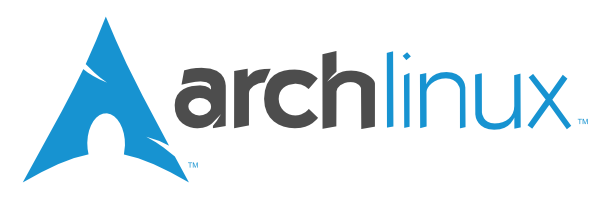
4.OrangeFoxの導入
取得したOrangeFoxのzipファイルを解凍し、任意のCLIシェルを用いてOrangeFoxのフォルダ直下に移動する。9SがFastbootモードに入った状態でコンピュータに接続されていることを確認してから、以下のコマンドを適宜入力していく。
1$ fastboot devices
2#接続できていればここにデバイスIDが表示される。
3$ fastboot flash recovery recovery.img
4Finished. Total time:x.xxs #この表示が出たら処理完了。
次に、ボリュームアップボタンと電源ボタンを数秒間押してリカバリモードに遷移する。成功していればOrangeFoxのCOOLなスプラッシュスクリーンと共にリカバリが立ち上がる。ただしこの段階のOrangeFoxはまだ完全にインストールされておらず、うかつに再起動すると純正リカバリに書き換わってしまうので注意しなければならない。
続いて、任意のCLIシェルでOrangeFoxのzipファイルと同じ階層に移動し、下記のコマンドを入力する。なお、adb pushはコンピュータ側からスマートフォンにファイルを送信するためのコマンドである。
1$ adb push OrangeFoxのzipファイル名.zip /sdcard/Download/
送信後、9SでOrangeFoxのファイラを操作して /sdcard/Download/ に置いたzipファイルをタップする。画面下部の派手なスライドバーを右にスワイプするとOrangeFox本体のインストールが開始される。処理が終わり次第、OrangeFoxは自動で再起動を行う。
5.ArrowOSの導入
起動したOrangeFoxの下部のゴミ箱アイコンをタップし、上部のFormat Dataタブを押す。注意書き通り、Confirm Wipeの入力欄にyesと入力する。フォーマット完了後、下部ゴミ箱アイコンの右隣のアイコンからReboot→Recoveryとタップしていき、再起動を行う。
再起動後、再び下部ゴミ箱アイコンをタップし、次はWipeタブの方を開く。
☑Dalvik/ART Cache
☑Cache
☑Data
上記3つのみにチェックを入れ、下部のスライドバーを右にスワイプして処理を進める。ワイプ完了後、コンピュータ側のCLIシェルでArrowOSのzipファイルと同じ階層に移動し、下記コマンドを入力する。
1$ adb push ArrowOSのzipファイル.zip /sdcard/
送信後、OrangeFoxのファイラを操作して /sdcard/ に置いたzipファイルをタップし、インストールを開始させる。後に現れるRebootボタンを押下すると通常は自動でArrowOSが起動するが、なぜかRebootしてもOrangeFoxに戻ってきてしまう場合はFormat Dataを再度行うことで解消される。
ArrowOS起動後の操作は通常のAndroidのセットアップと特に変わりがないため省略する。以上で導入作業は終了となる。
おまけ
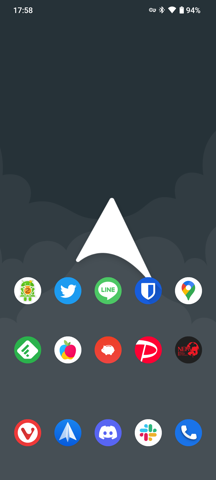
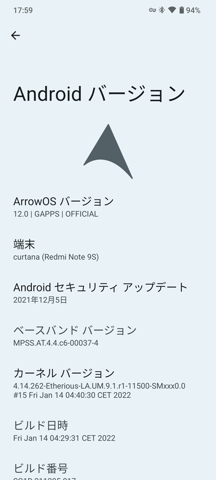
生活感丸出しのアプリが並ぶホーム画面。MIUI特有のタスクキル地獄から解放されたおかげでとても体験が良くなった。
■1月31日追記
ArrowOS12.0(2022-01-28)にアップデートしようとしたところ、FastBootモードにループしてしまう不具合に遭遇してしまいやむなくHavoc-OSに乗り換えた。このカスタムROMはArrowOSとは対照的に様々な機能強化が施されたROMだが、設定項目がうまくまとめられているおかげで操作上の煩雑さを感じることはなかった。これも怪我の功名と前向きに受け入れてしばらくはこいつを使い続けてみることにする。