本エントリではarchinstallを利用したArch Linuxの導入手順を説明する。今月1日にアップデートされたこの補助インストーラは以前と比べてインターフェイスが格段に簡便化されており、あとはちょっとした画像とテキストがあれば多くのユーザが導入に踏み出せると見込んだ次第である。したがってArch Linuxの魅力、美点については他のブログ等を参考にしてもらうこととして、ここではあくまで導入手順のみを記す。なお、Arch LinuxのUSBインストールメディアは既に用意されているものとする。
導入手順Ⅰ(初回起動〜パーティションの設定)
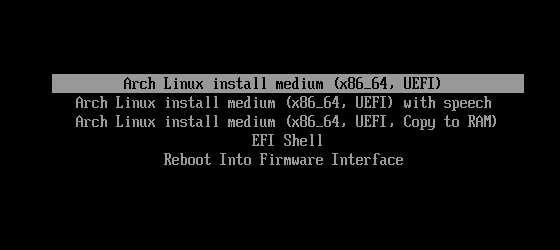
USBインストールメディアをブートすると選択肢が表示される。一番上を選ぶ。
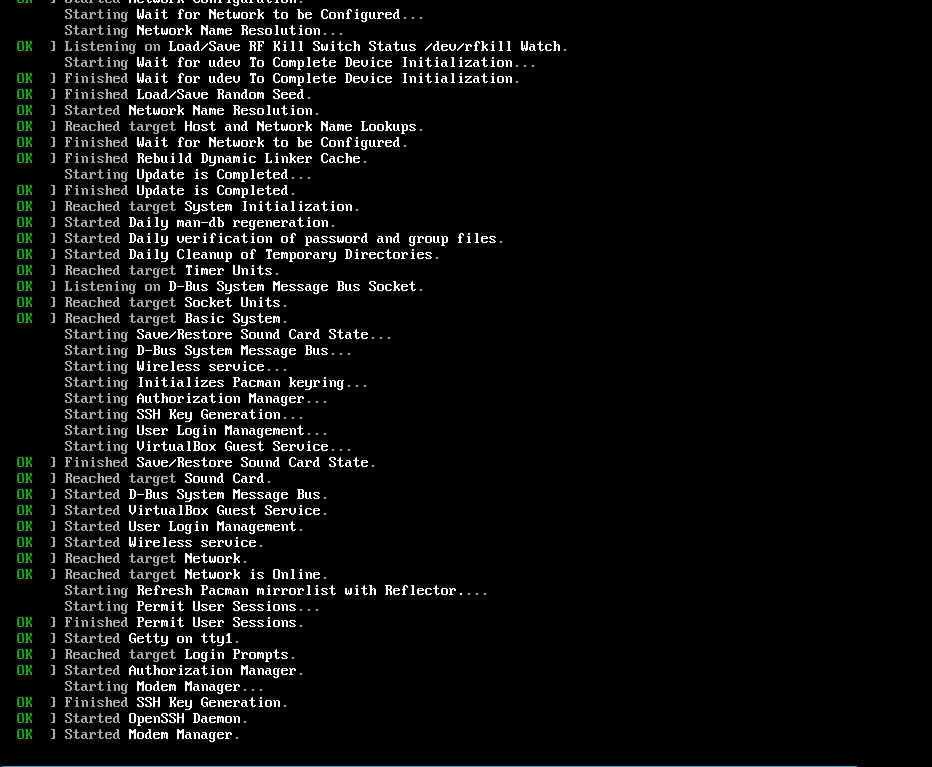
そうするといかにもコンピュータコンピュータした感じの文字列が上から下にぱらぱらと流れていくが、なんのことはない。ブートローダの設定によっては毎日のようにこれを目にすることになる。むしろ好きだと言う人もいる。かくいう僕もその一人だ。
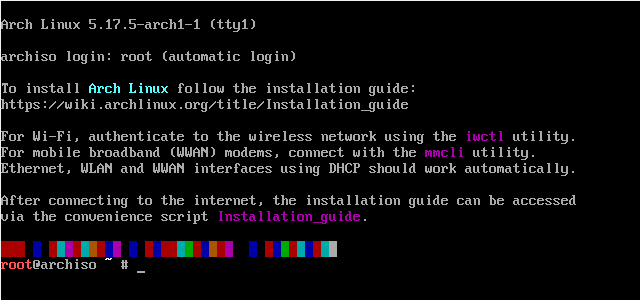
ほどなくしてコンソール画面に到達する。Arch Linuxの導入にはインターネット接続が事実上必須なので、今時のラップトップユーザはまず無線ネットワークの設定を行わなければならない。指示通りにiwctlコマンドを入力し、以降は下記の手順に則る。有線接続のユーザはpingコマンドで疎通を確認しておく。
1$ iwctl
2[iwd]# wsc list #WiFiデバイスの名前を表示する。大抵は「wlan0」。
3[iwd]# station wlan0 get-networks #アクセスポイントの一覧を表示する。
4[iwd]# station wlan0 connect アクセスポイントの名前 #アクセスポイントに接続する。
5Passphrase: **** #アクセスポイントのパスワードを入力する。
6[iwd]# station wlan0 show #「connected」の表示が確認できれば問題なし。
7[iwd]# quit #退出する。
8$ ping -c 3 google.com #Googleにpingを飛ばして疎通を確認する。
無事、インターネット接続設定が完了したところでいよいよ補助インストーラの発動に進む。さっそくarchinstallコマンドを入力すると、非常によく整理された雰囲気のメインメニューが表示される。これこそが改良された補助インストーラの姿である。 ただGUIベースでないだけで、本質的な操作体系はもはやWindowsやUbuntuのそれとさして変わらないことが判る。
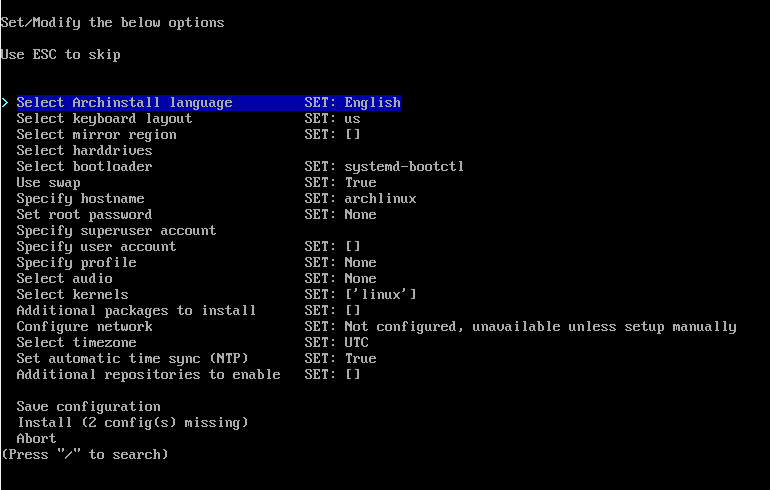
手始めに上から3番目のSelect mirror regionに遷移してJapan(現在の居住地域)を選ぶ。/キーで候補を絞り込めるので、/キーを押してからj、a、などと入力すれば手早くJapanを選ぶことができる。また、チェックボックスはスペースキーで有効化、Enterキーで即時決定(メインメニューに戻る)される。これらの操作は他のすべての項目と共通ゆえぜひ活用すべし。
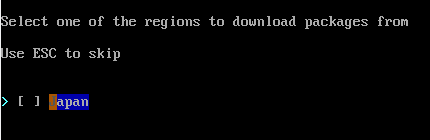
例えば、日本語キーボードのユーザは上から2番目のSelect keyboard layoutの先にある一覧表をj、p、で絞り込み、予めキーボードレイアウトを確定させておくとインストール後の手間を一つ減らせる。
続いて、4番目のSelect harddrivesに遷移する。この項目で行う作業はインストール先ドライブの指定とパーティションの設定である。当然、コンピュータの構成によって表示内容が異なるため、よく文字列を読んで各々適切なものを選ばなければならない。ドライブを指定したらメインメニューにSelect disk layoutという項目が新設されるので、そこに移動する。
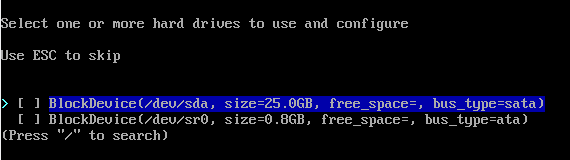
Wipe all selected drives… を選ぶと/bootとそれ以外に分けられた簡素なパーティション構成が自動設定される。特にこだわりがなければこれで構わない。次に表示されるファイルシステムの選択では採用例の多いext4かxfsのどちらかを選ぶ。SSDには後者の方が適しているとの説もあるが明確に体感できるほどの差はない。

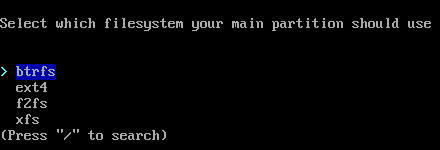
個別設定(Select what to do with…)を選んだ場合は以下の画像のような画面が表示される。本来はこの状態からパーティションを手動操作することになるが、導入に必須の作業ではないので本エントリでは説明を省く。一応、Suggest partition layoutを選べばここでもパーティションの自動設定は行える。用事が済み次第、Escキーで元の画面に戻る。同様の理由でドライブの暗号化を行うSet encryption passwordの項目についても省略する。
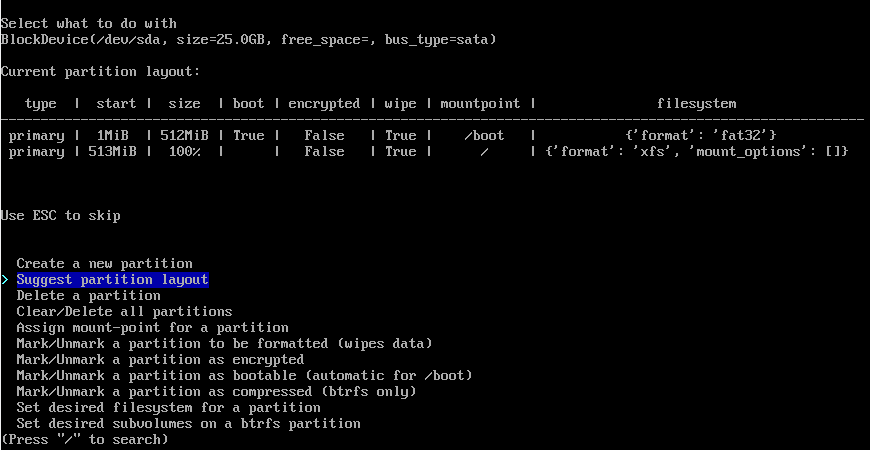
導入手順Ⅱ(ホストネームの決定〜デスクトップ環境の選択)
Select bootloaderおよびUse swapの項目はデフォルトのまま触らず、Specify hostnameの項目に進む。ここでは名前の通りホストネームを自由に決める。どんな名前でも実用上の問題はないが、ローカルネットワーク越しに見られる名前であることは留意されたし。

Set root passwordからSpecify user accountまでの項目に関してはほとんど説明不要と思われる。要は管理者パスワードと一般ユーザアカウントをそれぞれ作成するだけに過ぎない。ホストネームと同様にどんな名前でも差し支えはないが、こちらはホームディレクトリのパスにもなるのでできれば愛着の持てる名前が望ましい。
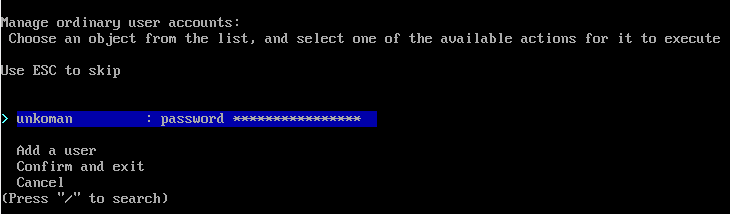
続くSpecify profileはお待ちかねのデスクトップ環境選びである。遷移するとdesktop、minimal、server、xorgの4項目が表示されるが、初心者はdesktopを選ぶと失敗しにくい。GUI環境向けに推奨されているパッケージが一式すべて自動でインストールされるため、従来の**Arch Linux Install Battle**でしばしば起こりがちなGUIが立ち上がらない問題等に悩まされずに済むからだ。
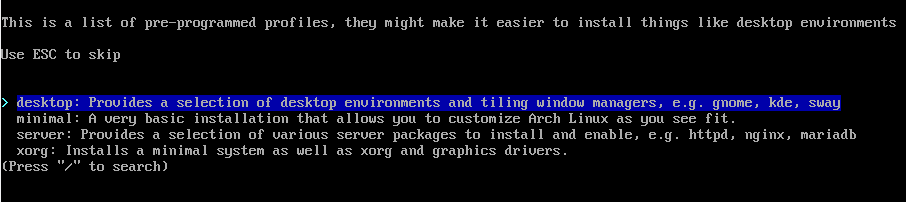
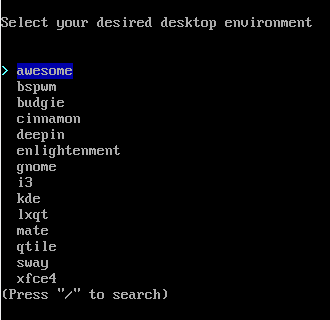
とはいえ、デスクトップ環境のどれが初心者に最適かは一概に言い切れない。特に採用例が多いのはGnomeとKDEだが、XfceやMATE、Cinnamonにも根強い人気がある。対して、awesome、bspwm、i3wm、swayは厳密にはデスクトップ環境ではなく、タイル型ウインドウマネージャと呼ばれる特殊な実装系ゆえ初心者には勧められない。これらはあらゆる操作をキーボードショートカットで完結させることに取り憑かれた異常者が好むとされる。どうしてもなにか一つ初心者へのおすすめを挙げよと言うのなら、僕はKDEを勧める。デフォルトの操作体系がWindowsに似ているので大半のユーザに馴染みやすく、それでいてカスタマイズ性もかなり高い。ちなみに僕自身はi3wmを使っている。
次にグラフィックドライバの選択に進む。使っているコンピュータの構成に適したものを選ぶ。ただし、nVidiaのオープンソースドライバは制約の多さからあまり推奨されない。nVidiaユーザは素直にプロプライエタリのドライバを導入する方が無難と言える。
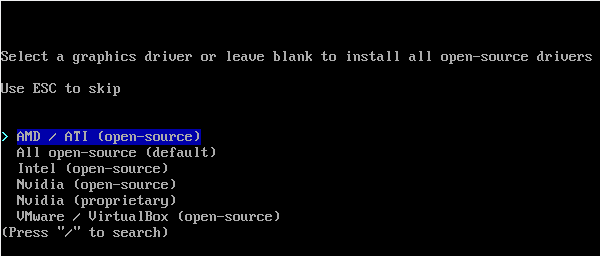
導入手順Ⅲ(オーディオサーバの指定〜インストール完了)
メインメニューからSelect audioに移動する。他のOSやディストリビューションで一般ユーザがオーディオサーバ周りを意識することは滅多にないが、現在のLinuxには新興のpipewireと伝統的なpulseaudioの2つが主流の選択肢として存在している。基本的にはデフォルト設定を維持してよい。
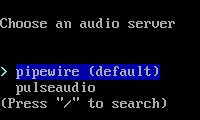
続いてSelect kernelsへ遷移する。デフォルトカーネルの他に安定性を重視したLTSカーネルや、応答性を最優先に設計されたZENカーネルなどが選べる。僕はメインマシンをZENカーネル、ラップトップマシンをデフォルトカーネルにしている。
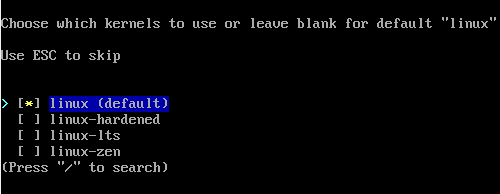
Additional packages to installの項目では前もってインストールしたいパッケージを指定できる。どちらかと言えばパワーユーザ向けの項目だが、そうでない人もお気に入りのエディタとブラウザくらいは指定しておいて損はない。

次のConfigure networkは触らずSelect timezoneに進む。例の絞り込みを活用してJapan(現在の居住地域)を選ぶ。
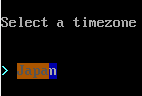
Set automatic time syncはデフォルトで有効になっているのでこれも触らずAdditional repositories to enableへと進む。multilibをEnterキーで有効化する。
■2022年5月20日追記:testingリポジトリを含めるとインストールに失敗する事例が報告されたので調査したところ、100%ではないものの再現性が確認できた。よって本項を有効化してはならない。
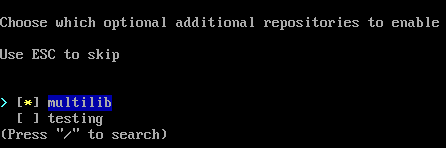
以上で設定は完了となる。メインメニュー下部のInstallにカーソルを合わせてEnterキーを押す。スクリプトの表示後、Press Enter to continue. の指示に従って再びEnterキーを押下すると、いよいよ実インストール作業が開始される。コンピュータの性能によりけりだが作業の完了には5〜10分程度の時間を要するため、この辺りでコーヒーブレイクを挟むのも手かもしれない。
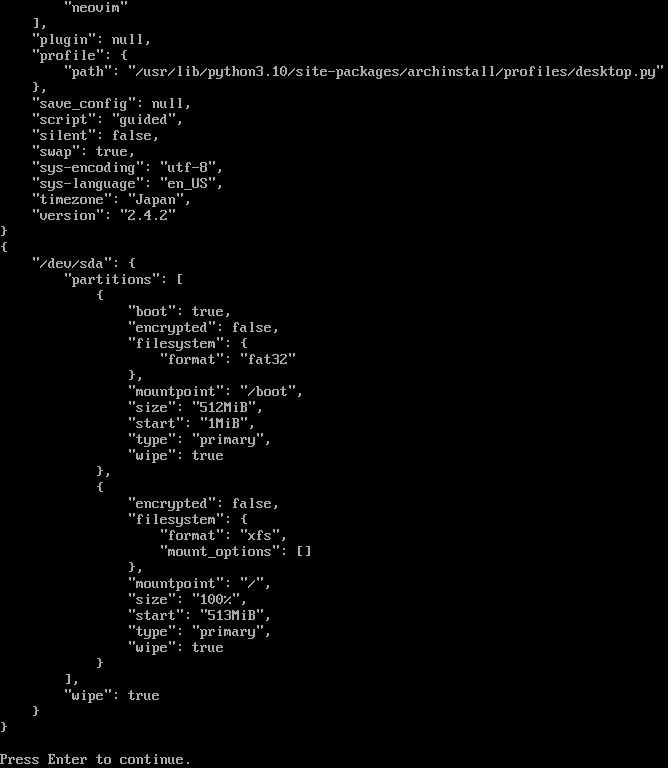
作業完了後、インストール先ドライブに対するchrootを確立させるか問われる。手動でまだなにか設定したい箇所がある場合は同意する。exitコマンドでchrootから抜けるか、スクリプトが正常に終了するとコンソール画面に再起動を促す文面が表示される。最後にrebootコマンドで再起動を実行し、任意のデスクトップ画面が無事に映ればArch Linuxの導入は成功である。
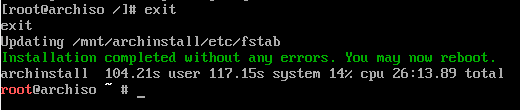
あわせて読ませたい
・i3wmクイックスタートアップガイド
どういうわけかi3wmを導入する気になった異常者予備軍に捧げるテキスト。
・i3wmの紹介およびトラブルシューティング
どういうわけかi3wmを導入してしまった異常者に捧げるQ&A形式のリリック。